Video Player

The Video Player block allows you to seamlessly add captivating video content to your page. You can choose from videos you have already uploaded to your media library, or upload a new video file.
Sidebar Controls
General settings
- Video Allows you to upload your video file.
- Preview Image Add a preview image from your media library or upload a new one.
- Aspect Ratio Used to change the ratio of the video. This will determine the size of the video when displayed on the page.
- Autoplay If enabled the video play will play on page load, otherwise it will wait for user input.
- Enable
- Disable
- Autoplay Trigger If autoplay is enabled, you can choose to play the video when it is in view or when the user clicks on the video.
- In Viewport
- As soon as the video is in view, it will start playing.
- Scroll Seek
- The video will scrub from beginning to end as the user scrolls past it. It is recommended to use a short video, only a few seconds in length, when enabling this feature. Note that this is an advanced feature and requires specific encoding to ensure smooth playback in browsers. Keyframes must be added every few frames in the video. Here's an article that delves deeper into the subject: Scroll Seek
ffmpeg encoding settings which should be sufficient:
ffmpeg -i input.mp4 -vf scale=960:-1 -movflags faststart -vcodec libx264 -crf 20 -g 1 -pix_fmt yuv420p output.mp4
- Loop Allows you to automatically loop or un-loop your video.
- Muted Select to mute or include the volume from your video file.
- Controls Select to add or remove the control functions from the video.
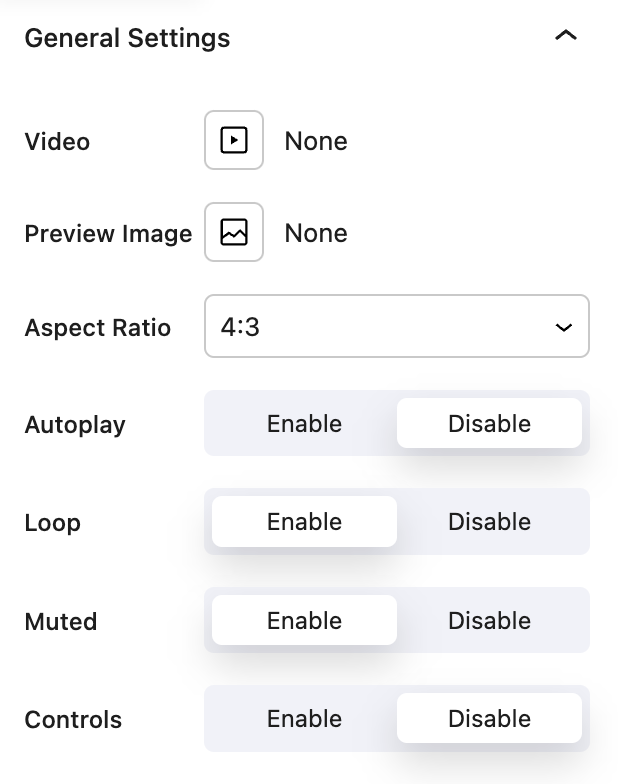
Block Controls Available
The following are common Nectar Block controls which are used in other blocks as well as the Video Player block.
- Display
- Background
- Border
- Size
- Position
- Spacing
- Link
- Effects / Transform
- Animations